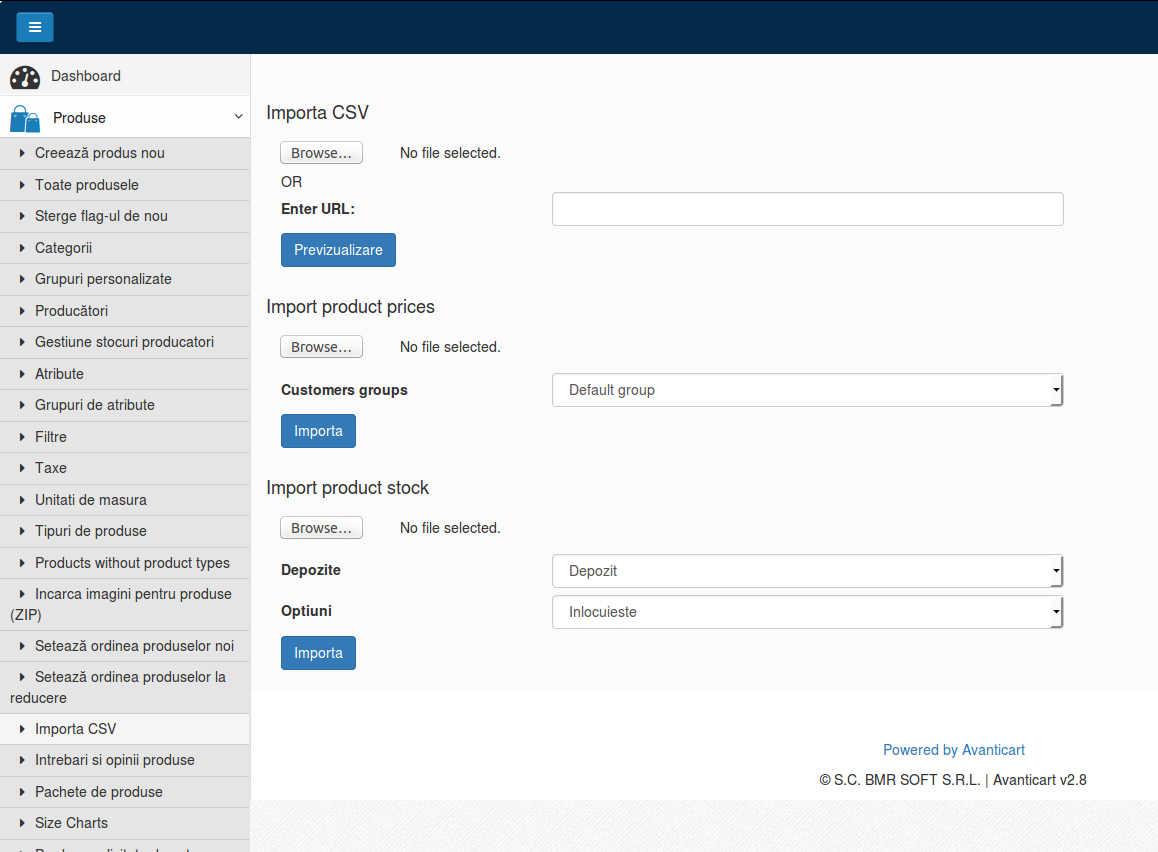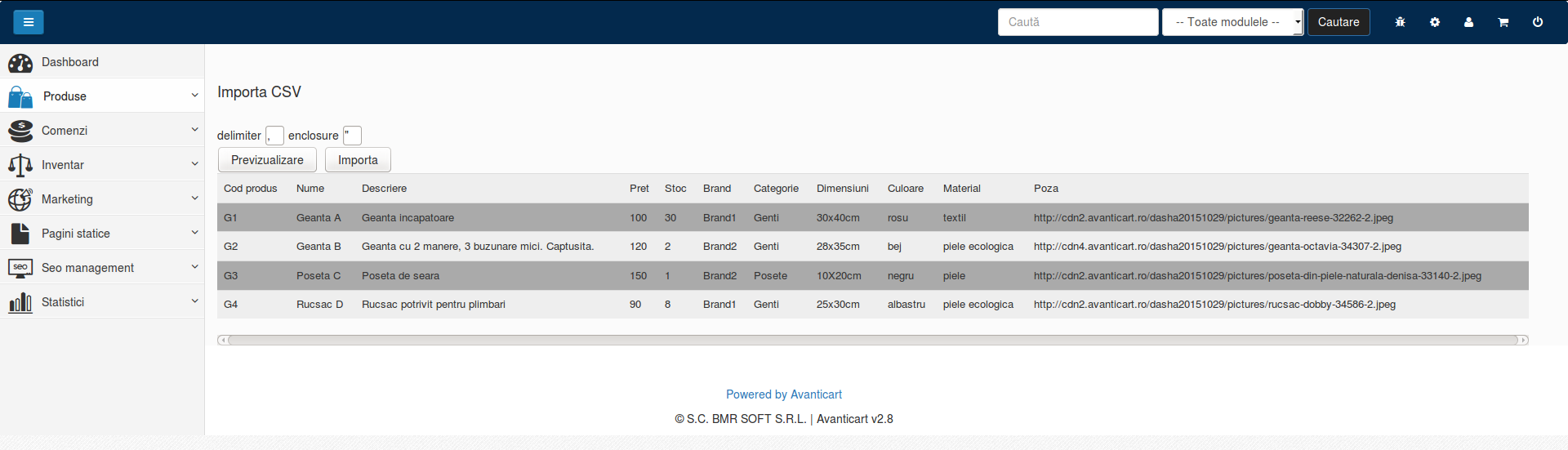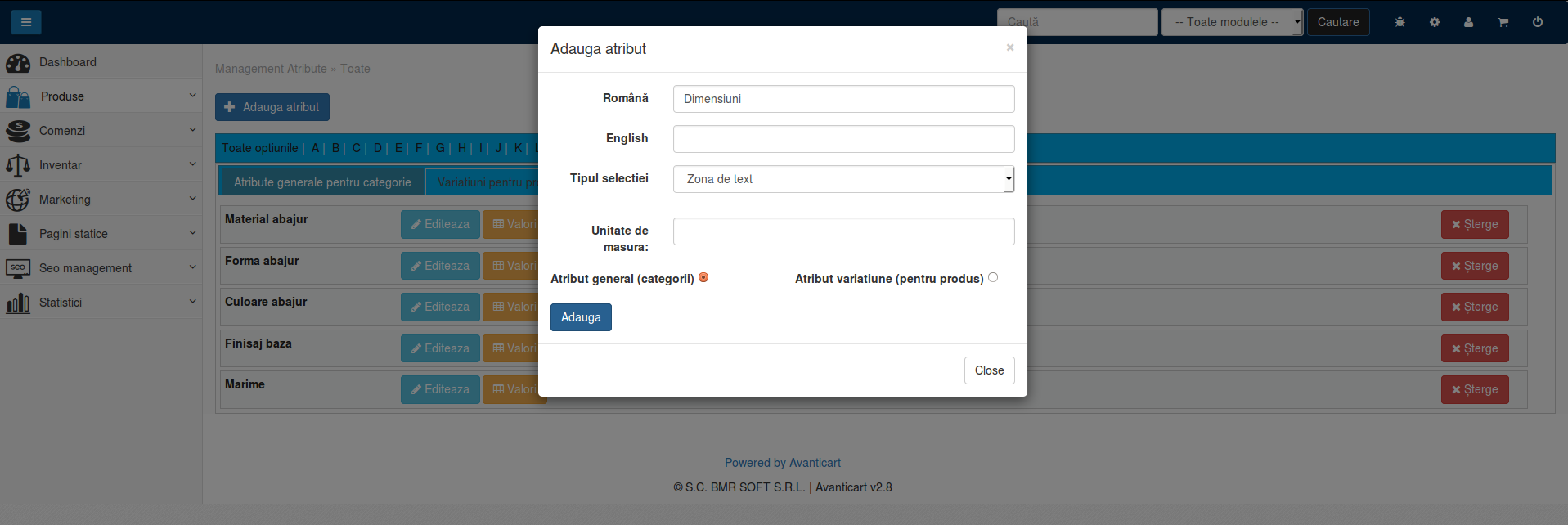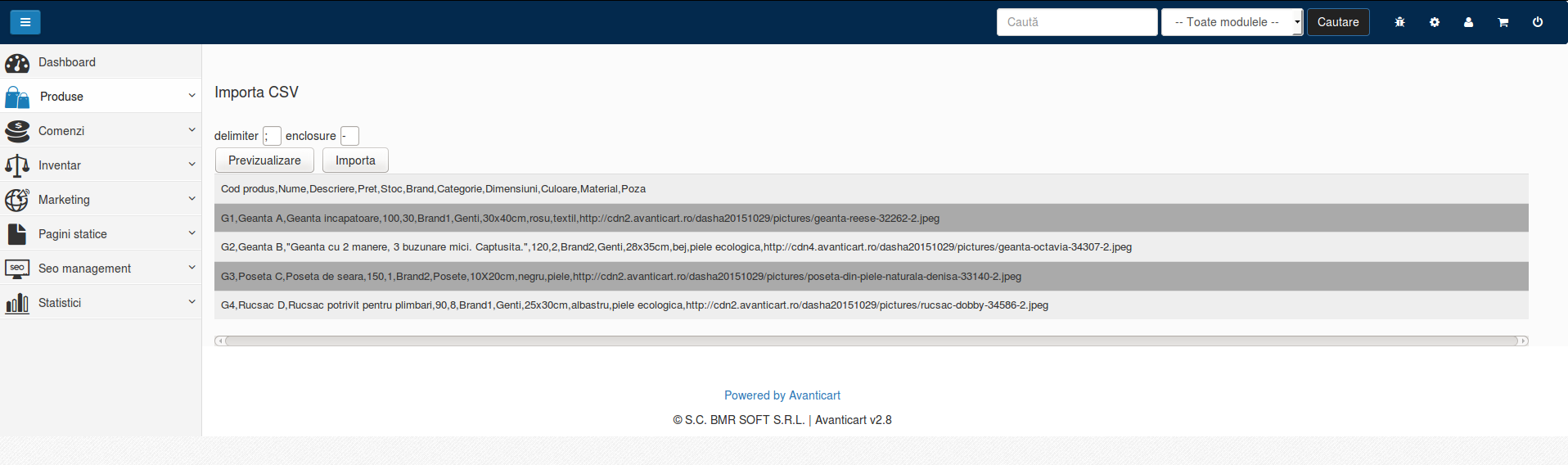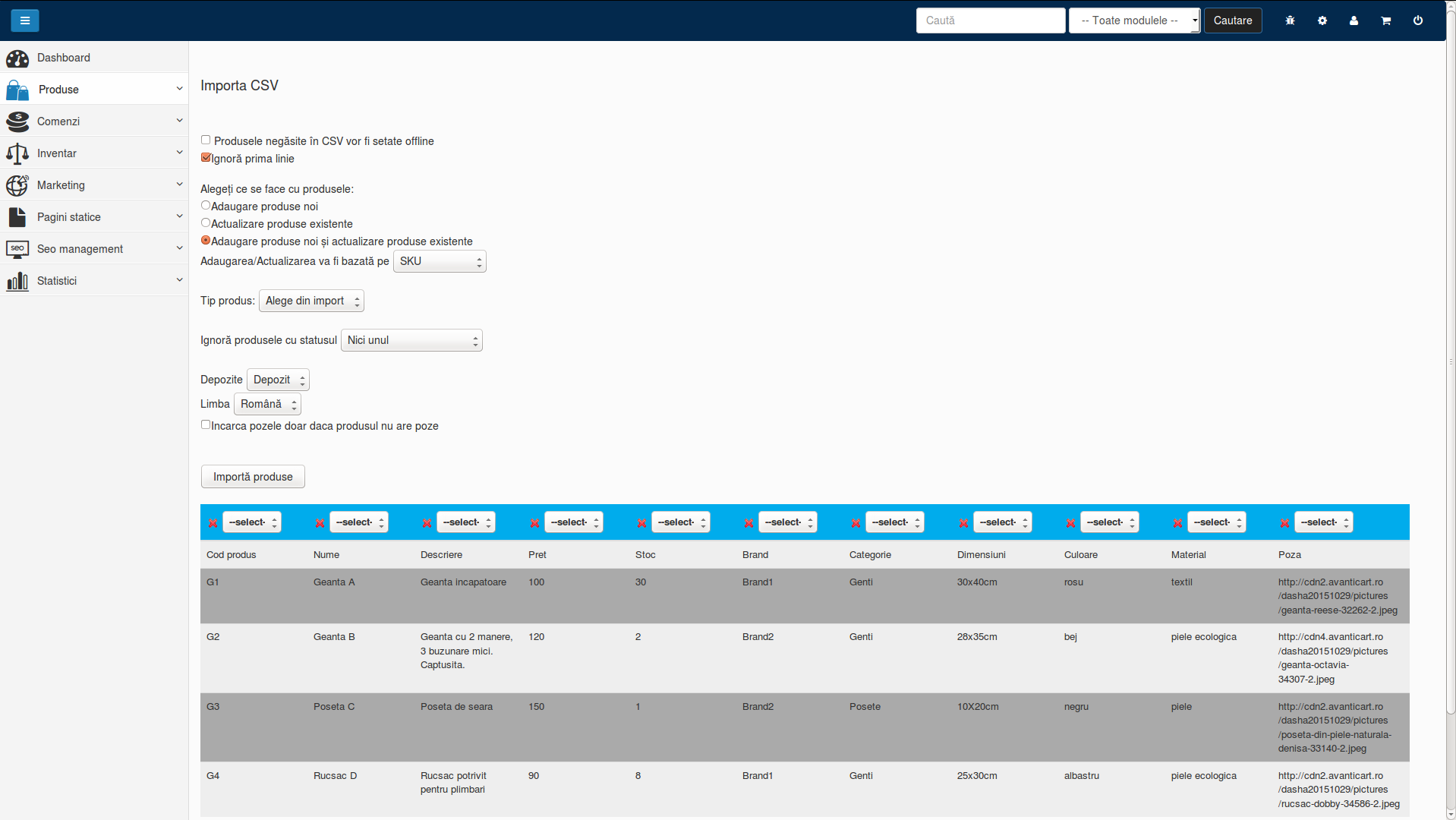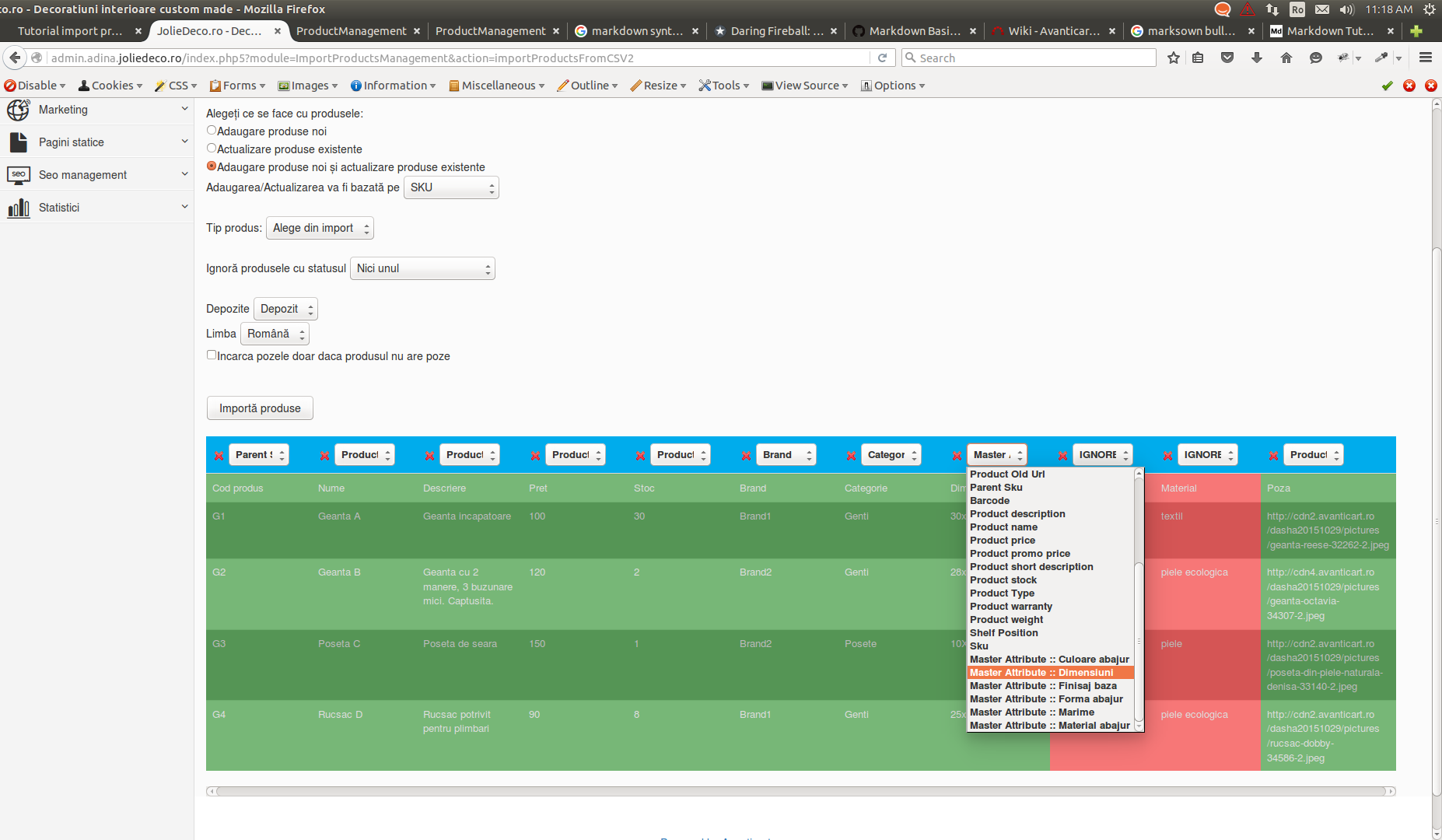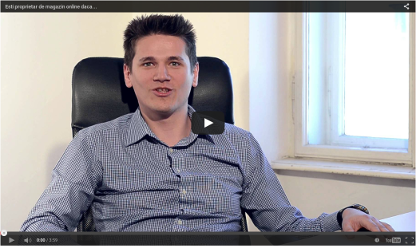Tutorial import produse în magazinul online
În magazinul dumneavoastră puteți importa produse din fișiere CSV. Pagina de import se găsește în meniul Produse -> Importă CSV. În acest articol vă arătăm cum să faceți un import simplu care se potrivește în majoritatea cazurilor. Vom reveni cu un alt articol pentru un import ce presupune variațiuni de produse (ex: pantofi cu mărimi 36->40).
Un fișier CSV se poate vizualiza cu orice editor text astfel:
Și cu un editor de tip Excel în format tabelar:
Acum, pentru a realiza un import de produse cu succes, trebuie să analizăm fișierul. Ce câmpuri avem? Și, în funcție de asta, e nevoie să facem și noi ceva înainte de a porni importul sau se descurcă singur?
Vom selecta fișierul cu produse (cu Browse) sau vom introduce URL-ul fișierului1 cu care vom realiza importul și vom apăsa pe butonul de Previzualizare.
În acest moment, ne va apărea conținutul fișierului.
Exemplul nostru conține ca și produse genți și următoarele câmpuri: Cod produs, Nume, Descriere, Preț, Stoc, Brand, Categorie, Dimensiuni, Culoare, Material, URL pentru poză.
Vom realiza un import de produse simple, fără variațiuni, urmând ca acest lucru să îl detaliem într-un tutorial viitor.
În acest moment, revenim la întrebarea de mai sus: în funcție de câmpurile existente, e nevoie să facem și noi ceva înainte de a continua cu importul? În cazul câmpurilor de bază, cum ar fi codul, numele, descrierea, prețul, stocul, brandul, categoria, URL-ul pentru poză, nu e nevoie, dar pentru detalii ale produsului, cum sunt, în exemplul nostru, dimensiunile, culoarea și materialul, e nevoie de introducerea acestor atribute în baza de date înainte de a porni importul.
Acest lucru se realizează din meniul Produse -> Atribute -> Adaugă atribut. Vom seta numele atributului, tipul lui (text/selecție), unitatea de măsură, dacă e cazul, și îl vom face atribut general.
După ce am adăugat atributele prezente în fișier, revenim la import, la pagina de previzualizare. Aceasta ne arată în format tabelar fișierul cu produse. Acest lucru înseamnă că cele două câmpuri prezente în această pagină, delimiter și enclosure, sunt setate corect, altfel am fi revăzut fișierul neprelucrat. Ce reprezintă aceste câmpuri? Haideți să aruncăm din nou o privire asupra fișierului vizualizat cu editorul text.
Un fișier CSV este ca un tabel scris de mână. Nu prea arată a tabel, dar, cu puțin ajutor, se poate transforma într-unul. Fiecare linie reprezintă un rând al tabelului. Delimiter (delimitatorul) reprezintă simbolul care separă coloanele tabelului. În cazul nostru, delimitatorul este virgula, marcată cu roșu mai sus. Dar ce se întâmplă dacă noi avem nevoie să folosim virgula în descrierile produselor noastre? Ne vine în ajutor alt simbol, enclosure, cel care delimitează conținutul unei celule a tabelului. În exemplul nostru, este marcată cu albastru și este reprezentată de ghilimele.
E posibil ca în fișierele dumneavoastră să apară alți delimitatori, cum ar fi apostroful, bara verticală, punct și virgulă sau alții, așa că aveți posibilitatea să îi setați manual. Așadar, dacă în această pagină de previzualizare nu apar informațiile în format tabelar, schimbați manual delimitatorii și apăsați butonul de previzualizare pentru a verifica dacă sunt setați corect.
Mai jos e un exemplu de previzualizare cu delimitatori setați greșit.
Dacă am reușit să setăm delimitatorii și previzualizarea arată în regulă, putem trece la pasul următor, apăsând butonul de import. Ajungem la următoarea pagină:
Aici avem de făcut câteva setări înainte de a porni importul produselor. Putem alege ca:
- produsele deja existente în magazinul online, dar care nu se regăsesc în CSV, să fie setate ca fiind offline.
- prima linie a fișierului să fie ignorată. De ce avem această opțiune? Pentru că fișierul nostru poate să aibă numele semnificației câmpurilor pe prima linie, așa cum are fișierul-exemplu prezentat, și în acest caz nu vrem ca detaliile respective să devină un produs. Totuși, dacă nu avem acel cap de tabel, trebuie să fim atenți și să debifăm această opțiune, pentru a nu pierde primul produs.
- produsele existente în fișier să fie adăugate dacă sunt produse noi, să fie actualizate dacă există deja în baza de date sau să se realizeze atât adăugarea, cât și actualizarea lor. Acest lucru se poate face pe baza uneia dintre informațiile produsului: cod, cod de bare sau nume.
- tipul produsului să fie luat din fișier, dacă avem această informație, sau să setăm noi un tip din cele existente pentru toate produsele care vor fi importate
- produsele cu un anumit status să fie ignorate
- produsele să fie atribuite unui anumit depozit și unei anumite limbi
- pozele să fie adăugate unui produs doar dacă acesta nu are deja poze
Atât despre setări. Acum mai avem de potrivit informațiile din previzualizare cu ceea ce reprezintă ele.
Pentru fiecare coloană vom selecta numele corespunzător, iar în cazul în care dorim să ignorăm o coloană, apăsăm pe x-ul corespunzător ei. Coloanele se vor colora în verde pentru cele pe care le vom folosi și roșu pentru cele pe care alegem să le ignorăm.
Atenție! Potrivirea coloanelor cu semnificația lor ține în totalitate de dumneavoastră!
Acum putem apăsa butonul de import. Acesta va rula în background, deci nu vă va ține în loc, nu trebuie să stați cu browser-ul pornit până se realizează importul și nu există pericolul de a primi un timeout. Puteți să vă ocupați de altceva între timp. E bine de știut că importul va salva prima dată produsele fără poze, iar acestea vor fi adăugate ulterior. Produsele vor fi salvate cu statusul “importat” și nu vor apărea online, așa că vă puteți ocupa de ele fără griji.
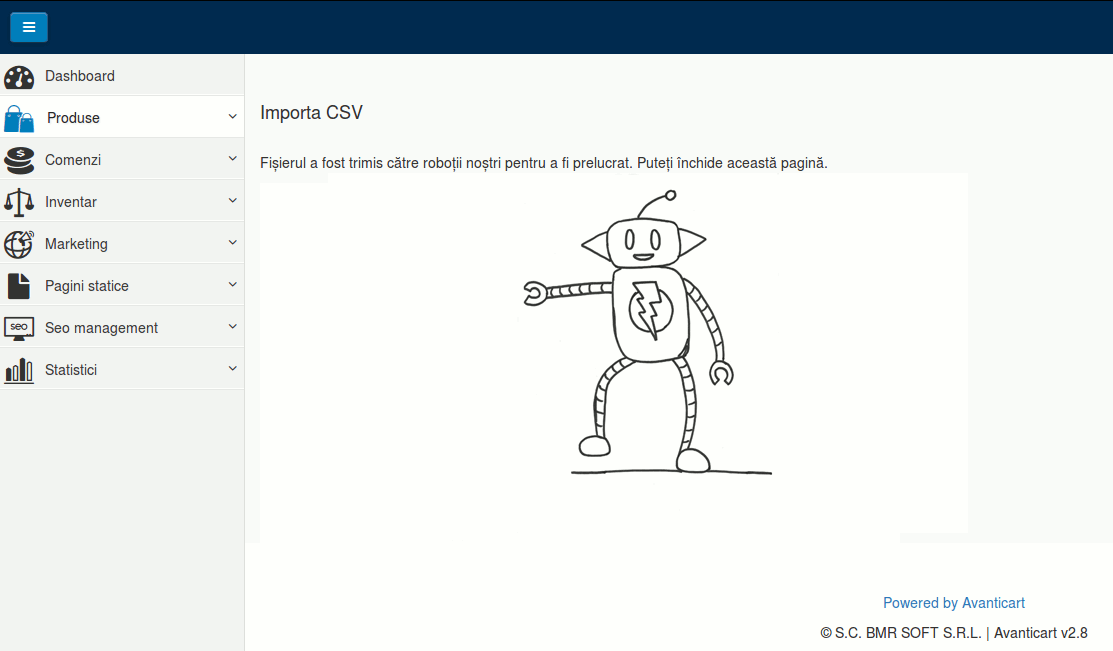
Acum vă puteți bucura de noile dumneavoastră produse!
-
importul prin URL se folosește de obicei când primiți feed-uri de produse de la furnizori ↩